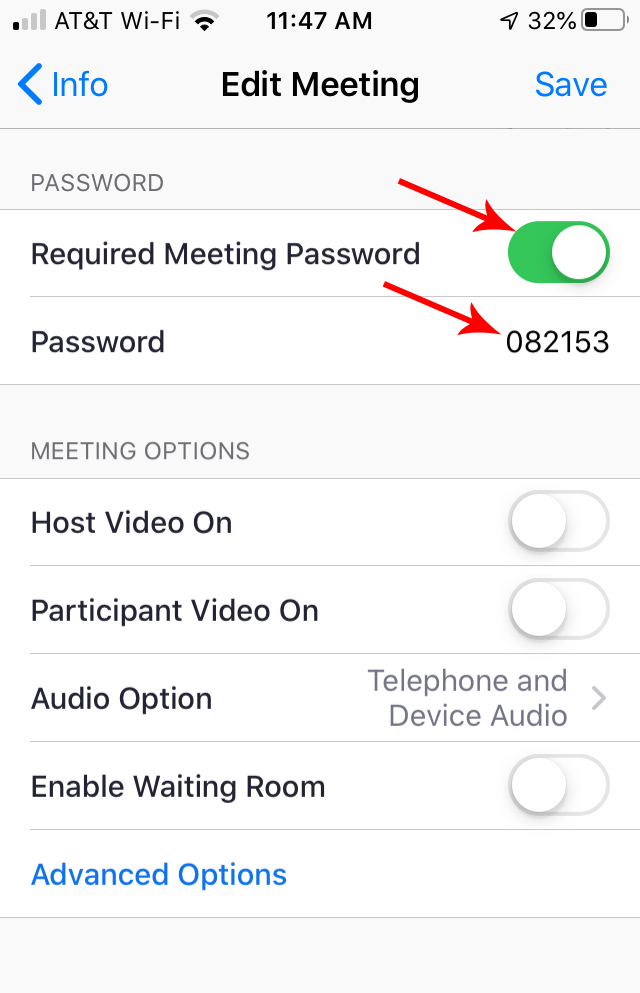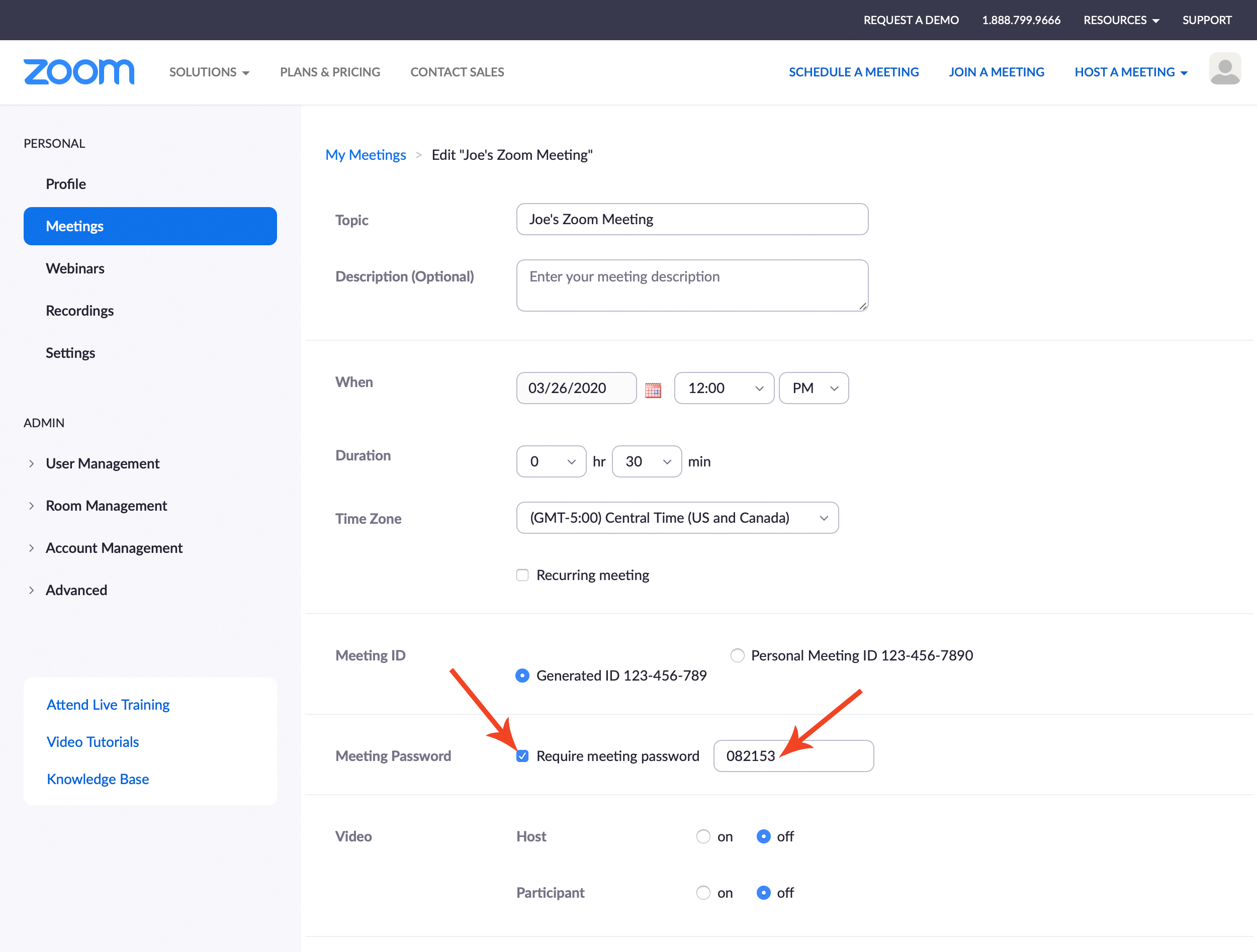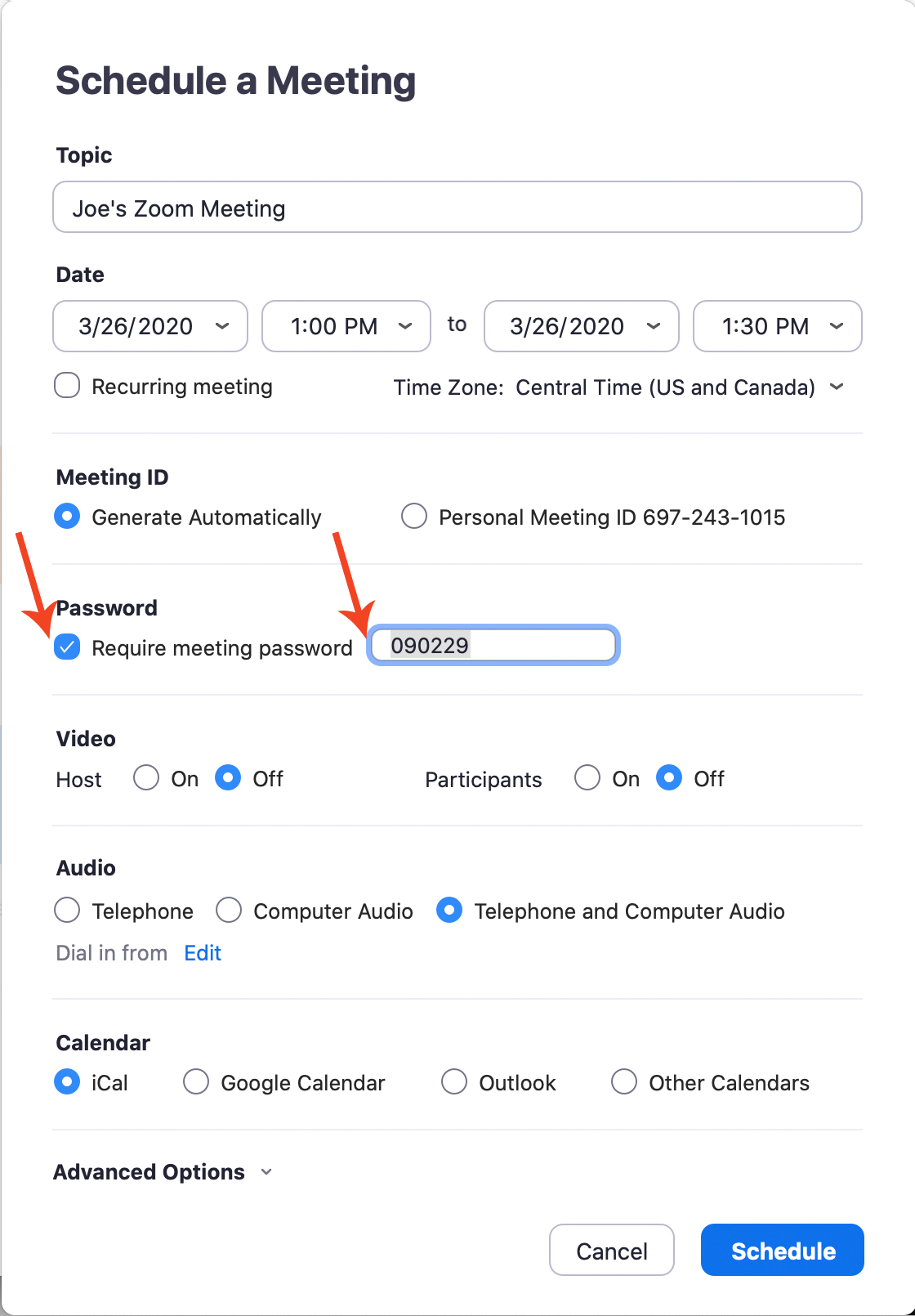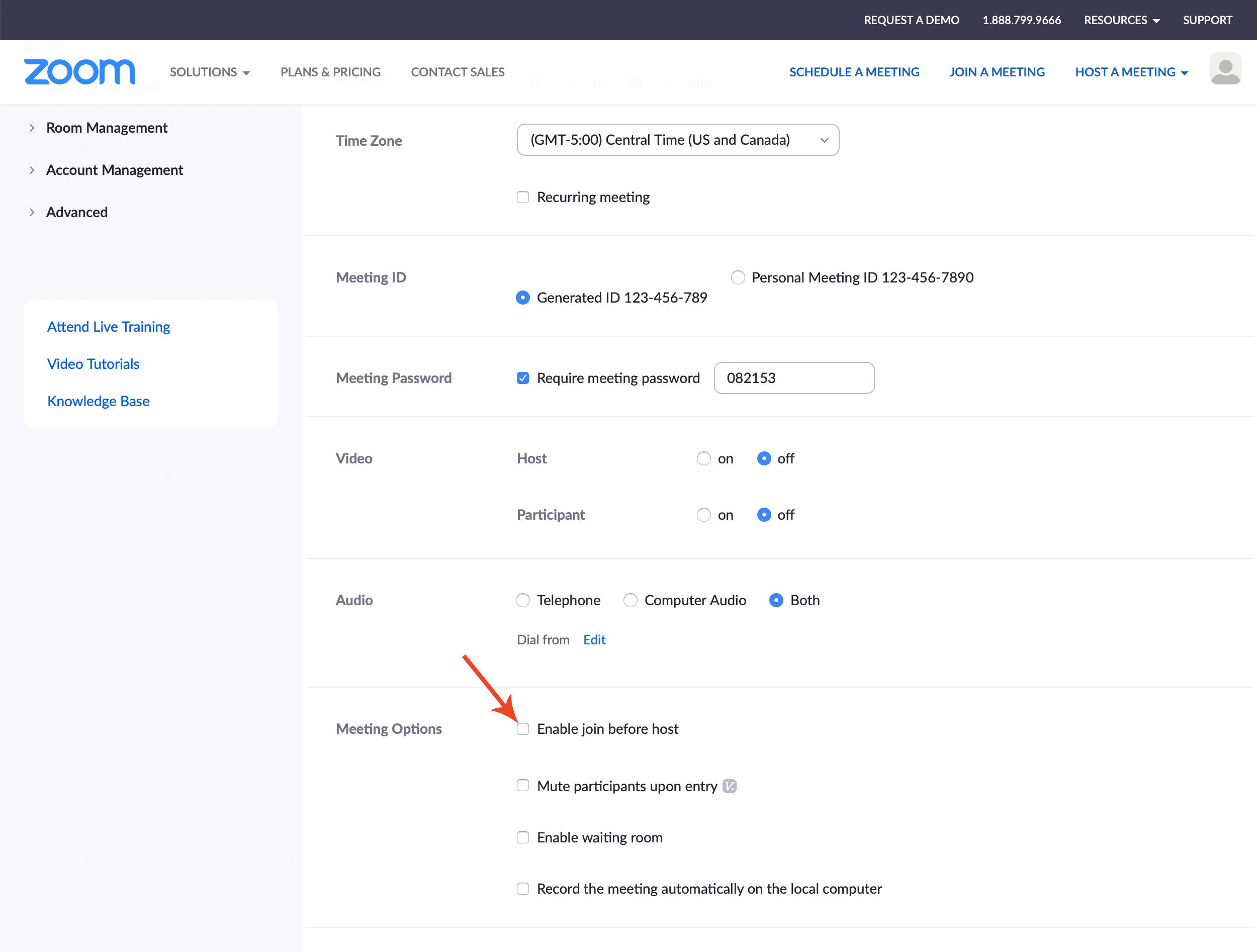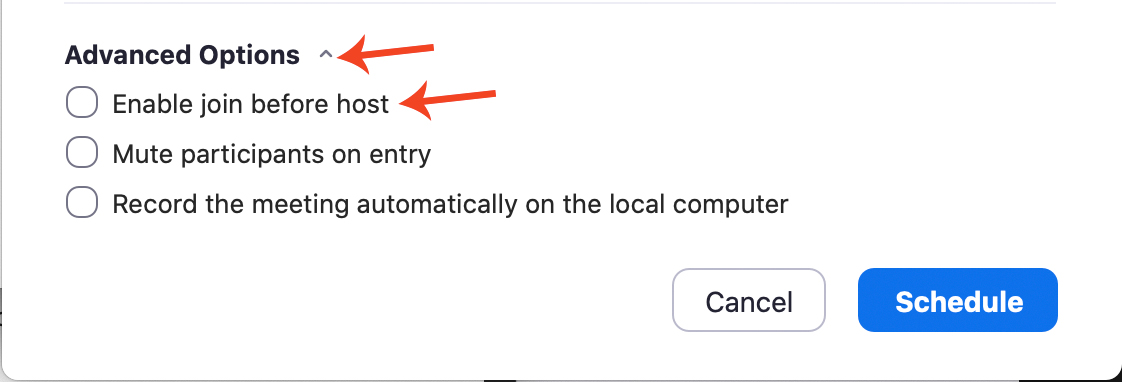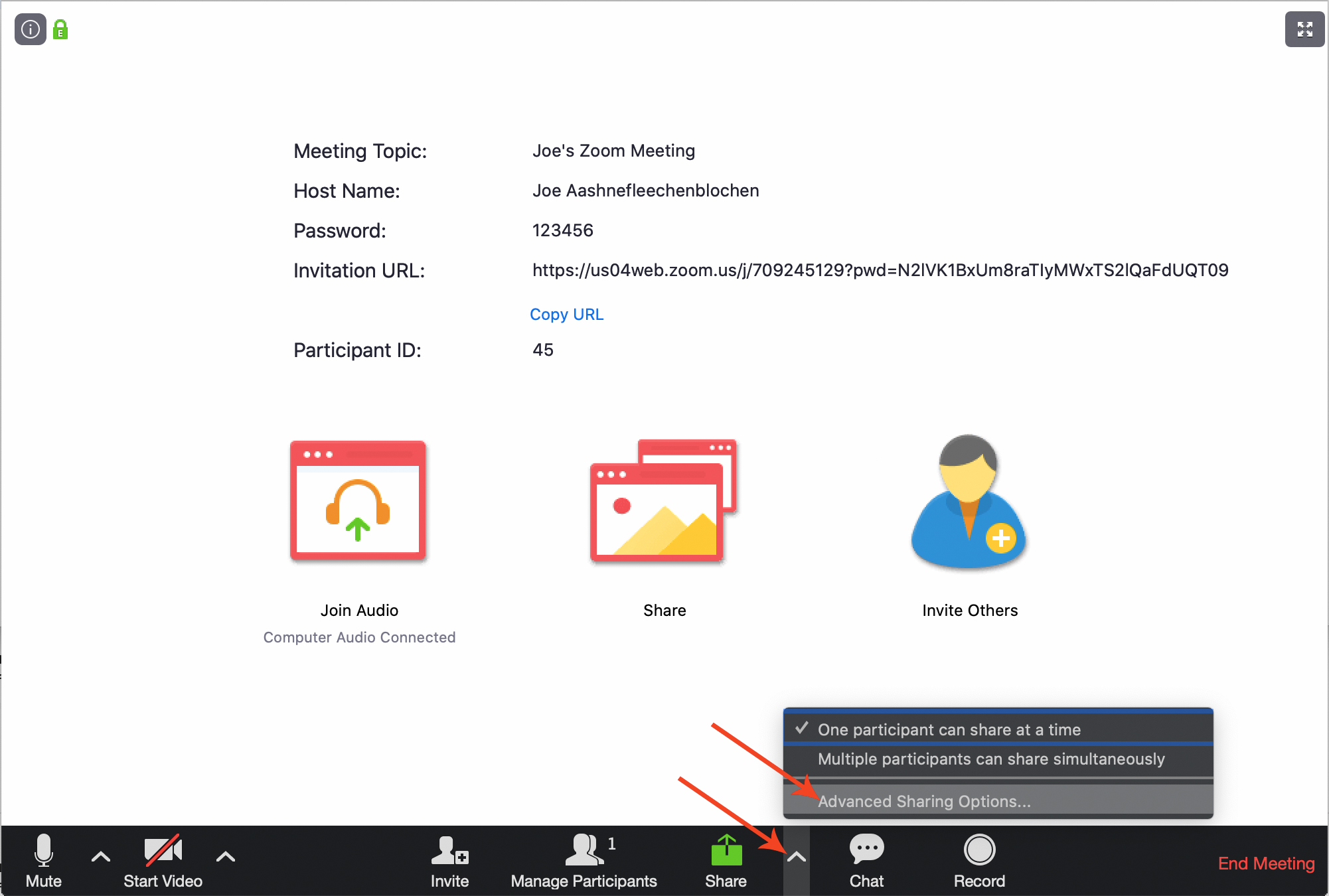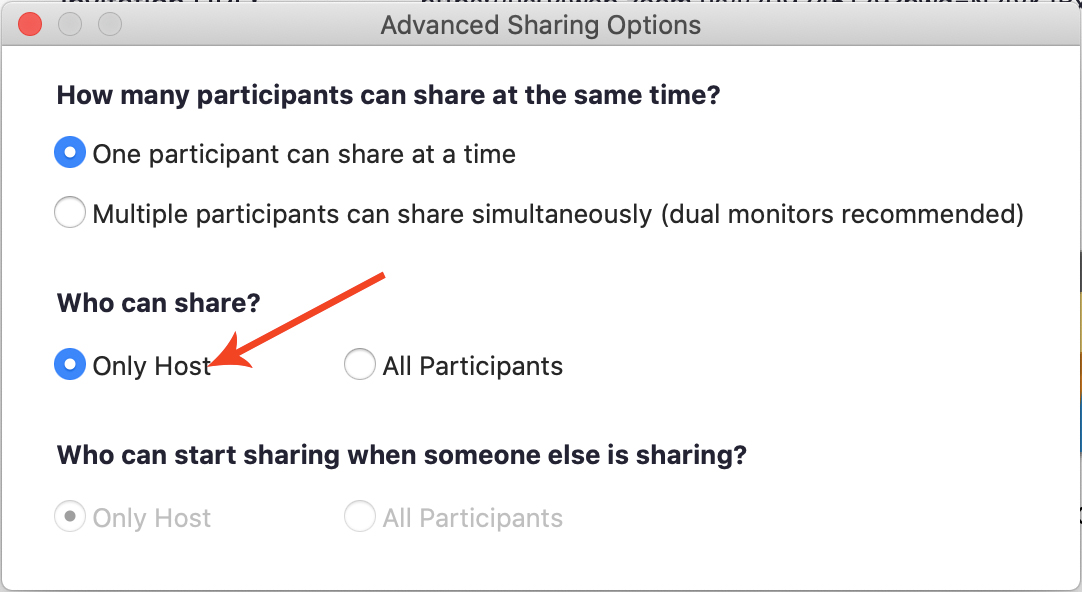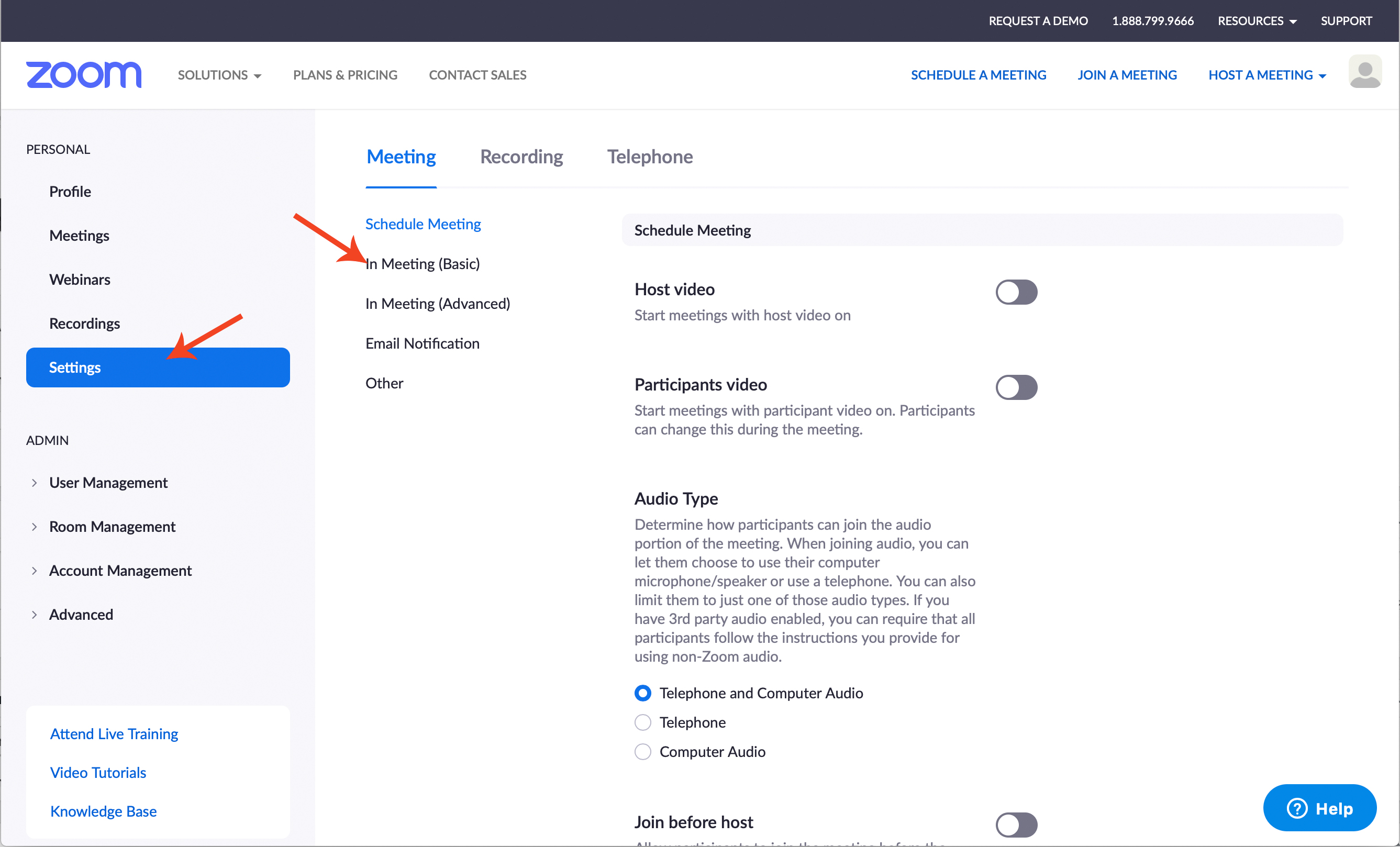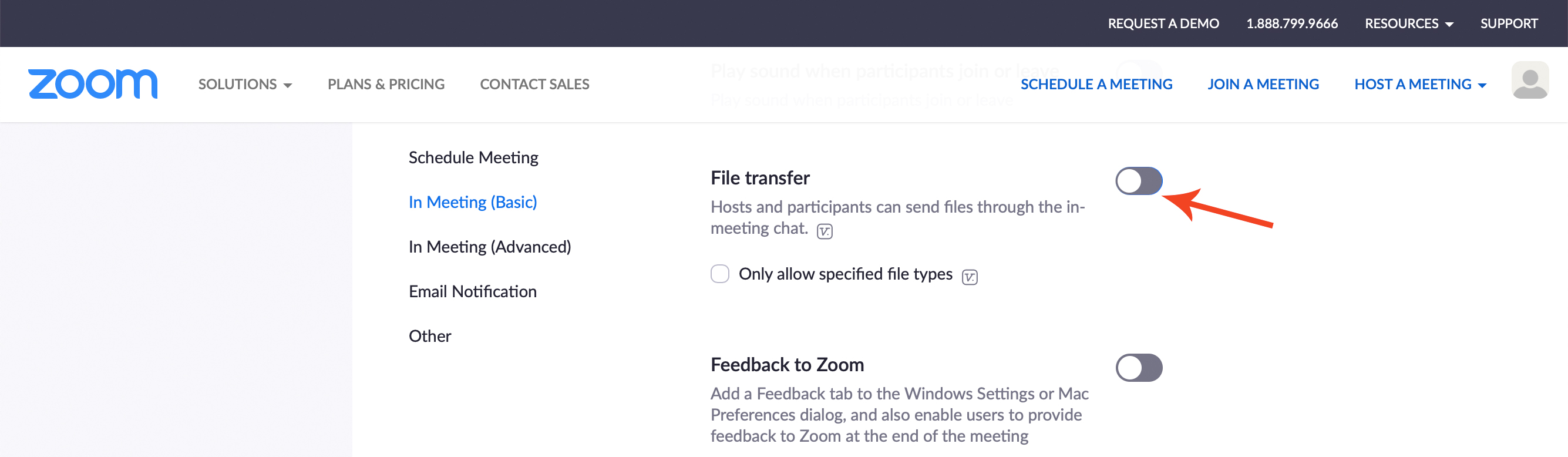HOW TO: Setup Zoom Security
It’s important to setup your Zoom Meetings with proper security settings, especially when using Zoom for calls with your church, school or other organizations. Follow these simple steps to maximize security and ensure your meetings are protected from unwanted interruptions or visitors.
Set a Password:
This is the most important and simplest security step you need to take. This prevents someone from guessing the meeting ID and dropping into your meeting unexpectedly. When you enable the password, Zoom will create a random 6 digit passcode. You can edit this to any password you deem appropriate.
Disable Join Before Host:
This prevents attendees from joining the call before the host is online; most importantly it prevents any abuse of the meeting before the organizer is present to moderate. On the iOS App and Desktop App, click Advanced Settings, then make sure the toggle for Allow Join Before Host is deselected. On the website, make sure the checkbox is not checked.
iOS App
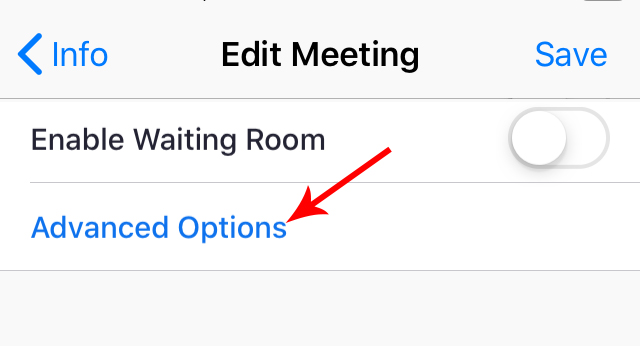
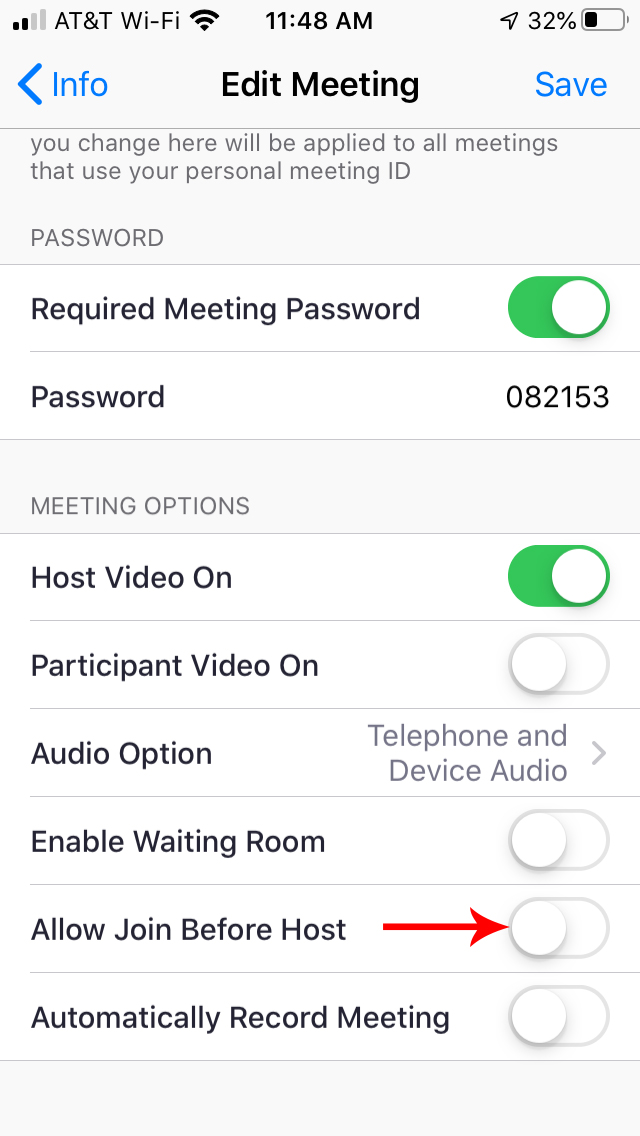
Change Screensharing to Host Only:
This prevents other users from sharing their screen and playing any inappropriate content. If there’s a legitimate need for an attendee to share their screen, they can request permission, and the organizer can grant permission at that time. You can only make this change once the meeting has been started. On iOS, tap the More button in the bottom right hand corner of the screen, then click Meeting Settings, and make sure Allow Participants to Share is toggled off. On the Desktop App, click the arrow next to Share, then click Advanced Sharing Options, then make sure Only Host is checked under Who Can Share.
iOS App
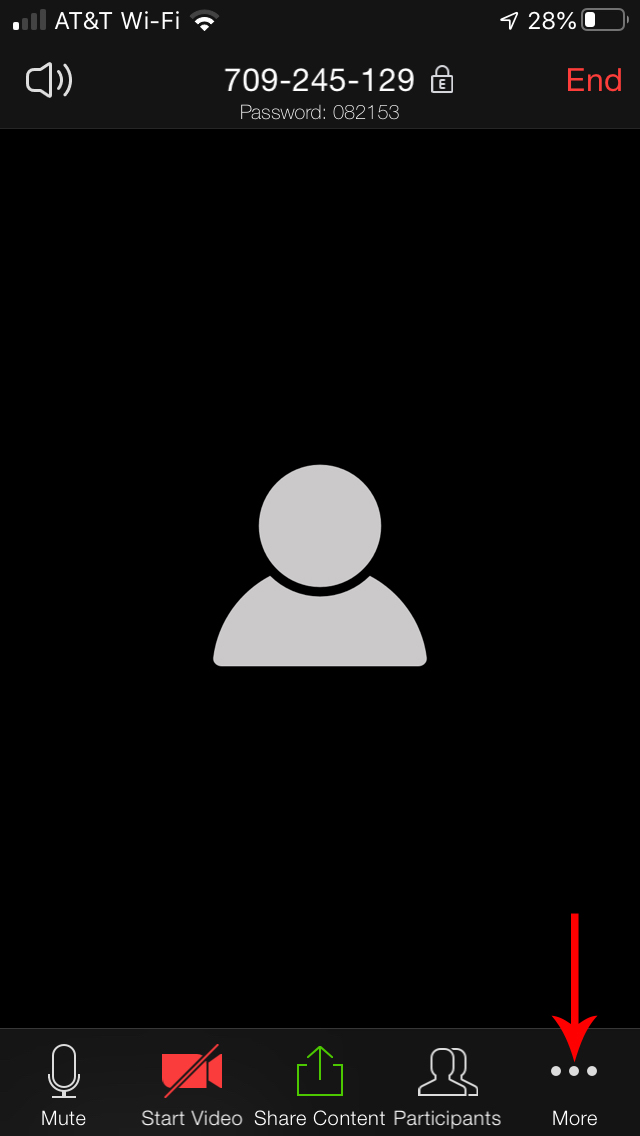
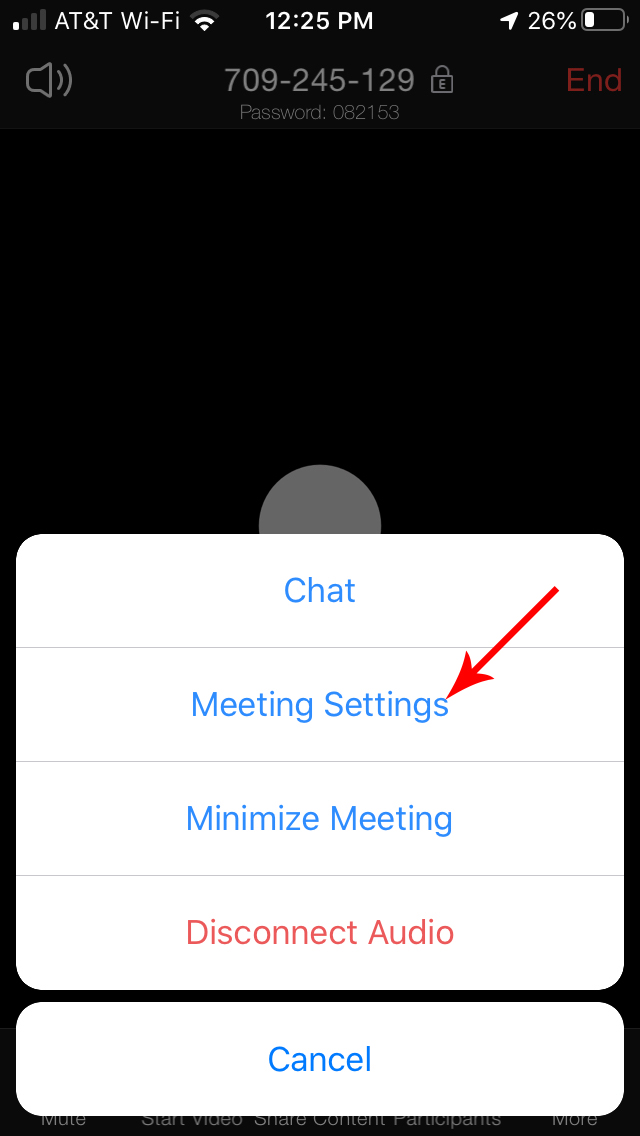
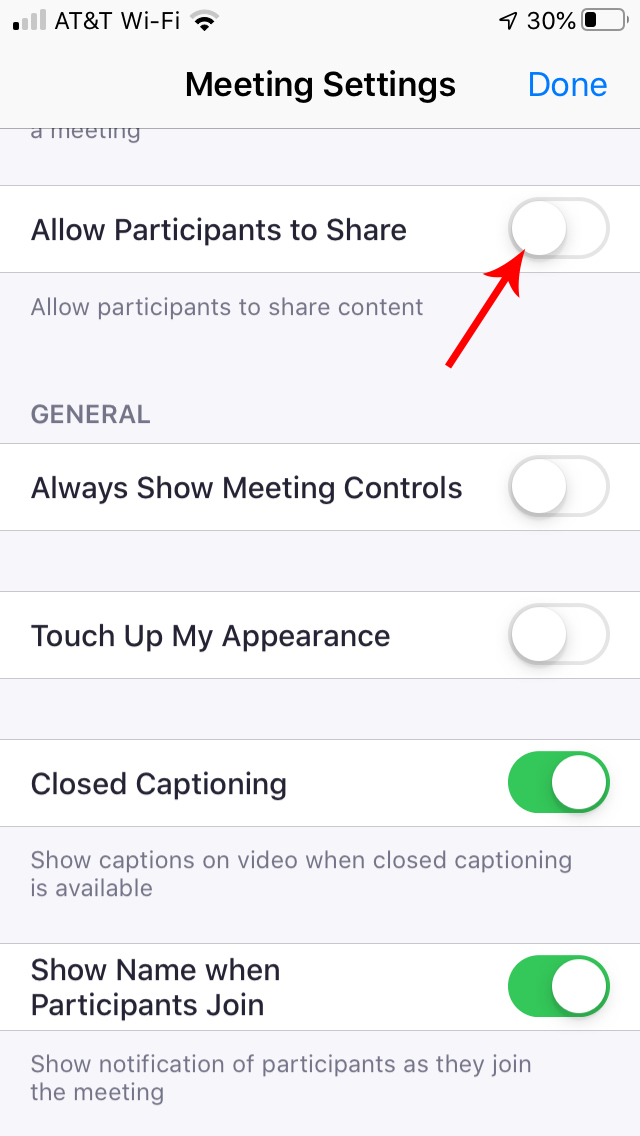
Zoom Desktop App
ADVANCED – Disable File Sharing:
This setting prevents the potential sharing of malware or other inappropriate files and content. If you need to share files with your attendees, use another mechanism, preferably one that has malware scanning included. This can only be changed from the Zoom website; login and go to Settings in the left sidebar. Then click on “In Meeting (Basic)” and deselect the File transfer toggle.